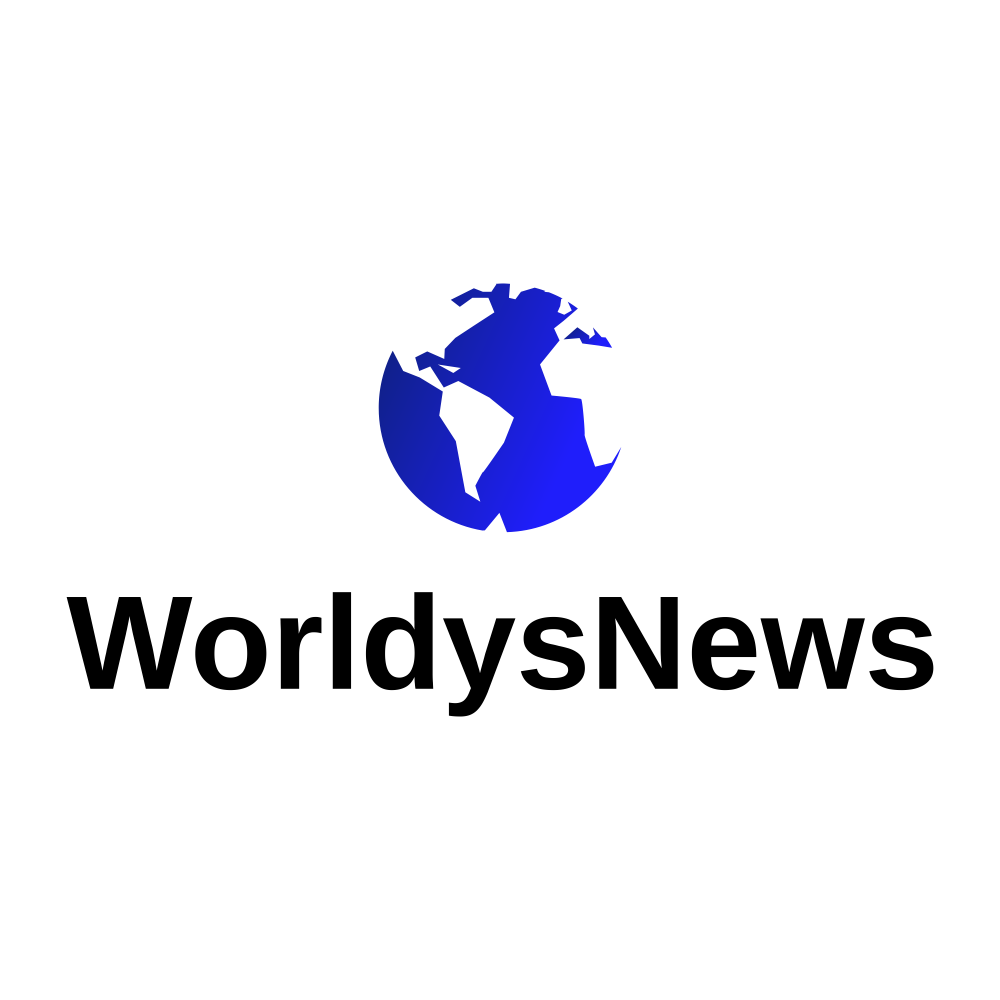When you’re halfway through a game on your computer and want to check Steam-related functions or use the Steam interface, the simplest and crudest way is to leave the game window first and then switch to the Steam window. Do you know what the “Steam built-in interface” is? Have you ever used this plugin-free feature built directly into Steam? It doesn’t matter if you haven’t heard of it, this time I’ll teach you how to do it!
A complete guide to the features of Steam’s built-in interface, allowing you to use the platform’s features without leaving the game
Advertisement (Continue reading this article)
What is Steam’s built-in interface?
The Steam embedding interface built into the Steam client allows users to directly access various Steam features without leaving the game they are playing. You can check messages from friends, invite friends to play together, browse pages, view content in communities, change Steam settings, and more. After enabling this feature, you can invoke the level overlay on the current screen via specific hotkeys on the current game screen.
The default hotkey to activate Steam’s built-in interface is “Shift + Tab,” but if you find this inconvenient, you can change it yourself from Steam’s settings.
Advertisement (Continue reading this article)
How to enable Steam embedding interface?
Steam’s embedding interface is disabled by default, which is why it remains unknown. To use it, you must first turn it on.
- Open the Steam client, click on the word “Steam” in the top left corner, then select “Settings” from there.
- Select “In Game” in the left sidebar, then turn on the “Enable Steam Embedded Interface During Gameplay” switch at the top. Here you can also customize hotkeys to invoke the built-in interface, etc.
- After closing the settings window, go to the “Collection Library” in Steam, right-click the game you want to use Steam’s built-in interface on, and select “Contents.”
- The first item you can see is “Enable the built-in Steam interface during gameplay”. When you adjust all your Steam settings to enable the built-in interface, all games will be enabled by default, and you can turn it off for specific games that need attention.
What can you do with Steam embedding?
The built-in Steam interface allows you to quickly use various Steam features and even instantly search and browse the web. Below I will briefly describe all the function buttons in the interface, so you can check them out. Let me remind you again, after you set it up, the default hotkey to invoke the built-in interface is “Shift+Tab”. In the window that appears when you click each interface button, you can also drag it to the block you want to place.
- Game Overview
This feature will show your game statistics, including the total time you’ve played, your playing time over the last two weeks, and official news on the game’s recently announced Steam page.
- Result
If you’d like to collect Game Achievements on Steam, click here to view your Achievements achieved, Achievements in Progress, and overall ratio, so you can keep working hard towards your next Badge of Honor.
- Sign
Through the notes function, you can create any number of notes during the game to record ideas, strategies, etc. The annotation feature will be stored separately for each game once saved and will sync across other computers where you log in to your Steam account.
- Timer
If you want to control your gaming time effectively, you can set a timer from this feature and it will send you a reminder when the time is up.
- Steam Community
If you encounter a bottleneck in the game and need a guide to help you out of trouble, you can click this button to quickly open the Steam community and check out the various guides provided by players and officials.
- Complete game discussion area
Sometimes while playing you feel like something seems strange and you don’t know if it’s a bug or something but you can’t get over it. You can click the sixth discussion forum button to open the discussion forum in Steam to see if other players have reported the same problem, or if you encounter obstacles and can’t pass the level, you can ask other players for solutions.
- DLC
If you want to view the game’s DLC, you can swipe to purchase it. Simply press this button to quickly call up the DLC overview page belonging to the game.
- Screenshot of the game
Easily take screenshots of your game in progress using the Game Screenshot button. You can easily view and manage captured screenshots and share them with your friends and gaming community.
- Chat with friends
Want to exchange game information with friends or say hello to friends online? No need to exit the game, just click the friend chat button embedded in the interface to immediately call up the communication interface.
- Navigator
If you want to check out game-related information and strategies right away, just click the browser button to bring up Steam’s built-in browser and enter your keywords to search instantly.
- Controller settings
Each game has its own controller settings with preset buttons, but you can also combine them and use the controller settings in Steam if you have connected a controller to the game and want to adjust it. , you can click the controller setting button to open the setting interface window.
- placement
If you want to change some values or settings in the game, you can click the Settings button to open the interface and make changes directly without leaving the game window and switching to the Steam client.
- Minimize all windows
The above 12 function buttons can be controlled and coexisted. Simply click this button to immediately retract all active windows to their maximum extension.
Additionally, you can also see the current date and time in the top left corner. If you’re using a laptop, you can also see your battery percentage and gaming duration. If you want to exit the game, you can also click directly from the built-in interface. Leave the game.
Does Steam Embed work with all games?
In general, the Steam embedding interface works well with most Steam games, but exceptions occur. Some games have unique settings or anti-cheat mechanisms that may prevent the use of any masks and conflict with Steam’s built-in interface. Sometimes, you have to enable it in the game settings for it to work properly, so you have to test each game to see if it works properly.
2024-01-15 06:10:18
#complete #guide #functions #Steams #builtin #interface #platforms #functions #leaving #game #Computer #King #Ada #LINE #TODAY